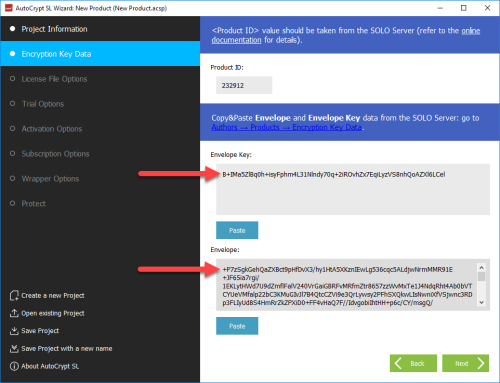Encryption Key Data
Product ID and Encryption Key Data
In the ACSL wizard the Product ID and Encryption Key Data must be retrieved from SOLO Server. Using this data ensures that only licenses from your SOLO Server account will be able to activate your software.
First, you will need to login to SOLO Server:
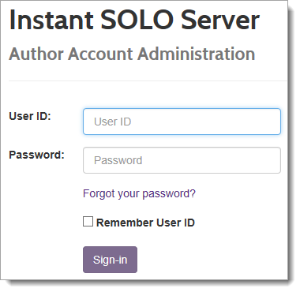
If you already have a test or activated SOLO Server account and are using Instant SOLO Server Shared URL, login here. If you do not have a SOLO Server account, use the following credentials to login to our generic test account:
- User ID: test
- Password: test
Or you can sign up for your own free test account, which will allow you to configure more options during the evaluation.
Setting the Product ID
When you set the Product ID, only licenses generate from product options under that Product ID will be able to activate your software. If a customer attempts to activate with a license from a different product, it will give them an error. To retrieve the Product ID:
- Click the menu Configure - Products.
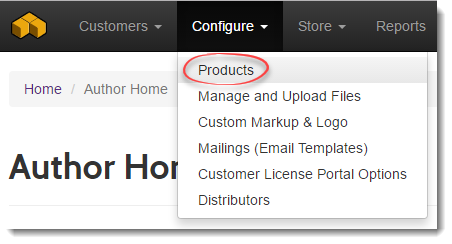
- Copy the Product ID for the corresponding Product for this application. If you have not created a product yet, view the Product Configuration topic.
Hint: If you use the generic test account, just use the Product ID from the pre-defined "AutoCrypt SL" product in the list.
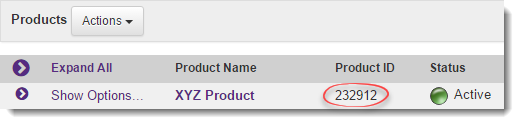
- Paste the Product ID into the ACSL Product ID field on the Encryption Key Data wizard page.
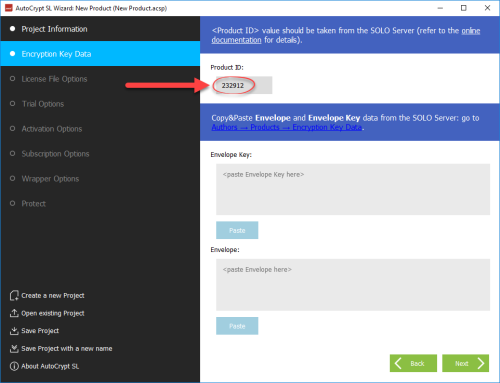
Setting the Encryption Key Data
ACSL license files are XML documents that have been encrypted and digitally signed to secure the contents and prevent unauthorized modification. The Encryption Key Data consists of an envelope containing the encryption keys needed to handle license file encryption and decryption and an envelope key used to decrypt the envelope.
Follow these steps to set the Encryption Key Data:
- Click the menu Configure - Products then use the Actions dropdown and click View Encryption Key Data.
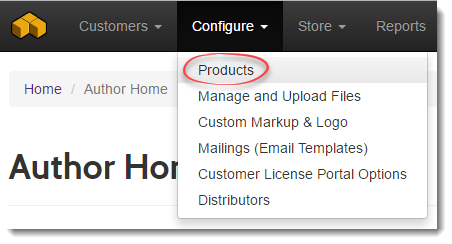
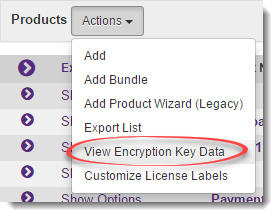
- Copy the contents of the Envelope Key field.
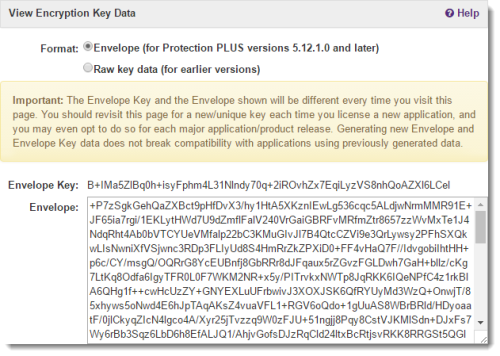
- In the ACSL wizard, navigate to the Encryption Key Data screen, and click the Paste button under the Envelope Key field.
- Return to SOLO Server in your web browser. Copy the contents of the Envelope field.
- Return to the ACSL wizard, navigate to the Encryption Key Data screen, and click the Paste button under the Envelope field or right-click and select "Paste".